Password policy
Password policies apply to a specific organization. In instances where a user belongs to more than one organization, Localytics will enforce a composite set of password requirements to ensure that the most secure settings are respected. To ensure the strictest security, we'll choose the most aggressive requirements from each organization the user belongs to.
Note: Localytics automatically prevents the use of common or easily guessable passwords.
In this topic:
Defining password policies
To define password policies for your organization:
- At the bottom of the left pane, select the ellipsis (...) next to your name to open your account menu.
- Select Settings. The Manage Applications page opens.
-
In the menu bar, select Password policy.
The Password Policy page contains the current password settings.
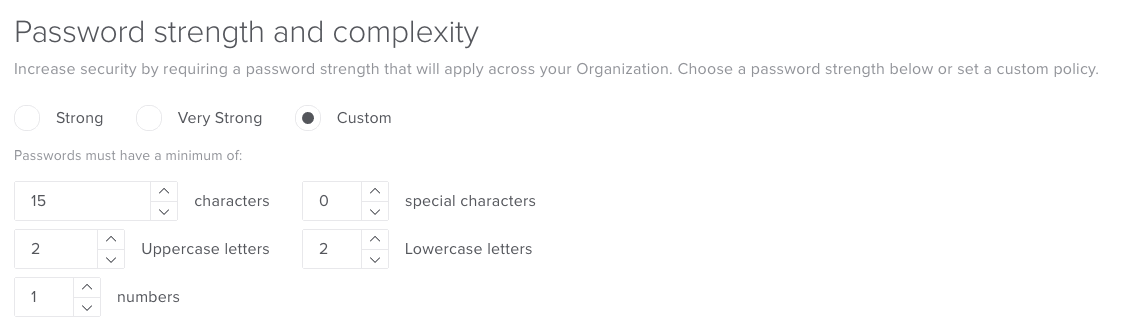
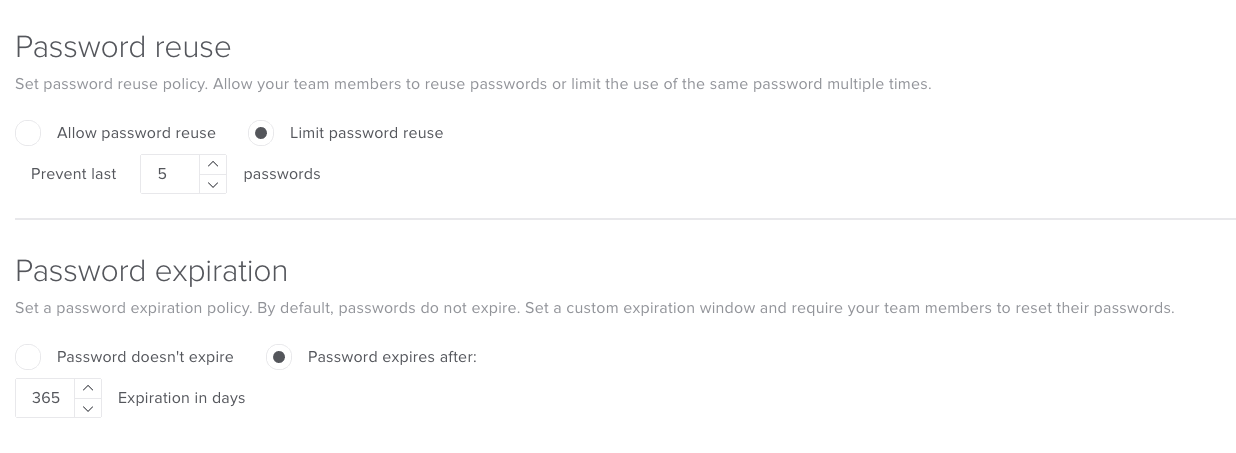
-
In the Password strength and complexity section, set the password requirements across your organization:
-
Strong and Very Strong settings are preconfigured:
Security Level Total Characters Uppercase Lowercase Numbers Special Characters
Strong 8 1 1 1 1 Very Strong 10 2 2 2 1 -
Custom settings are configurable. Select the minimum requirements for users in your organization.
-
-
In the Password reuse section, select whether users can reuse passwords in your organization and, if so, specify the number of previously used passwords that are blocked from reuse.
-
In the Password expiration section, select whether passwords in your organization ever expire and, if so, specify the number of months passwords will be valid before expiration.
Resetting your password
If you are having trouble logging in to Localytics, you may need to reset your password.
-
Go to the Localytics dashboard landing page and select Login.
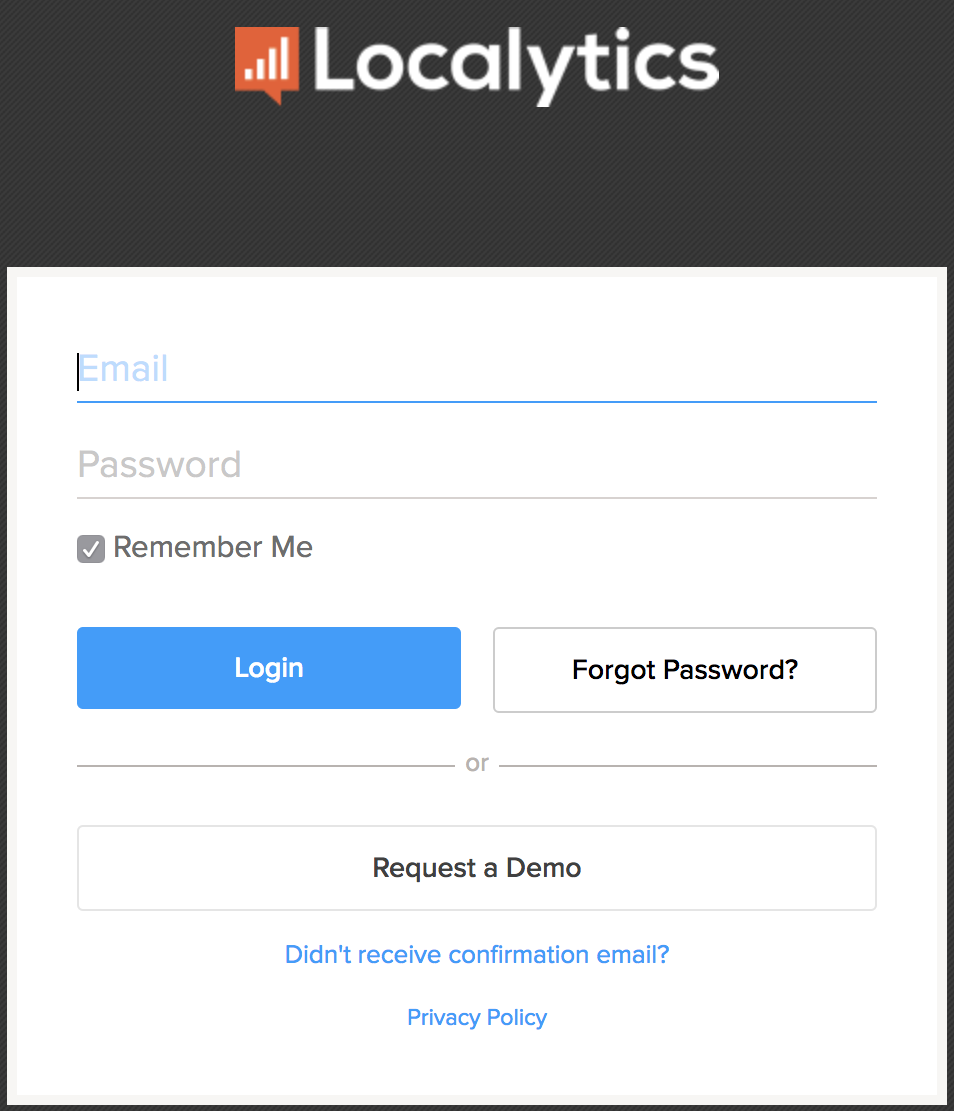
-
If you cannot sign in with the credentials provided when you registered, select Forgot Password.
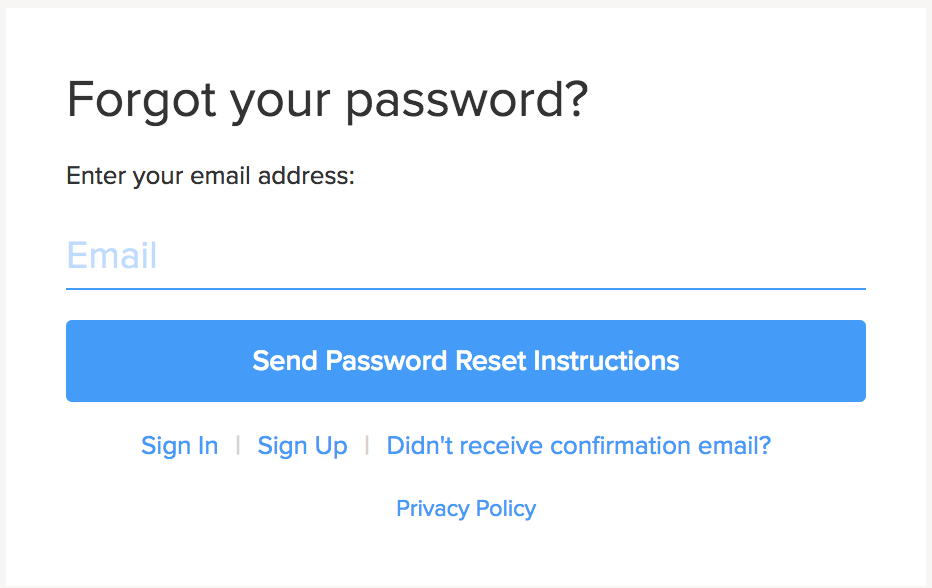
-
Enter your email address, and then select Send Password Reset Instructions.
We’ll send you an email with a link that will allow you to change your password.
- Select the link in your email, or copy the link and paste it in your browser.
- Enter your new password.
- Confirm it and you’re all set.